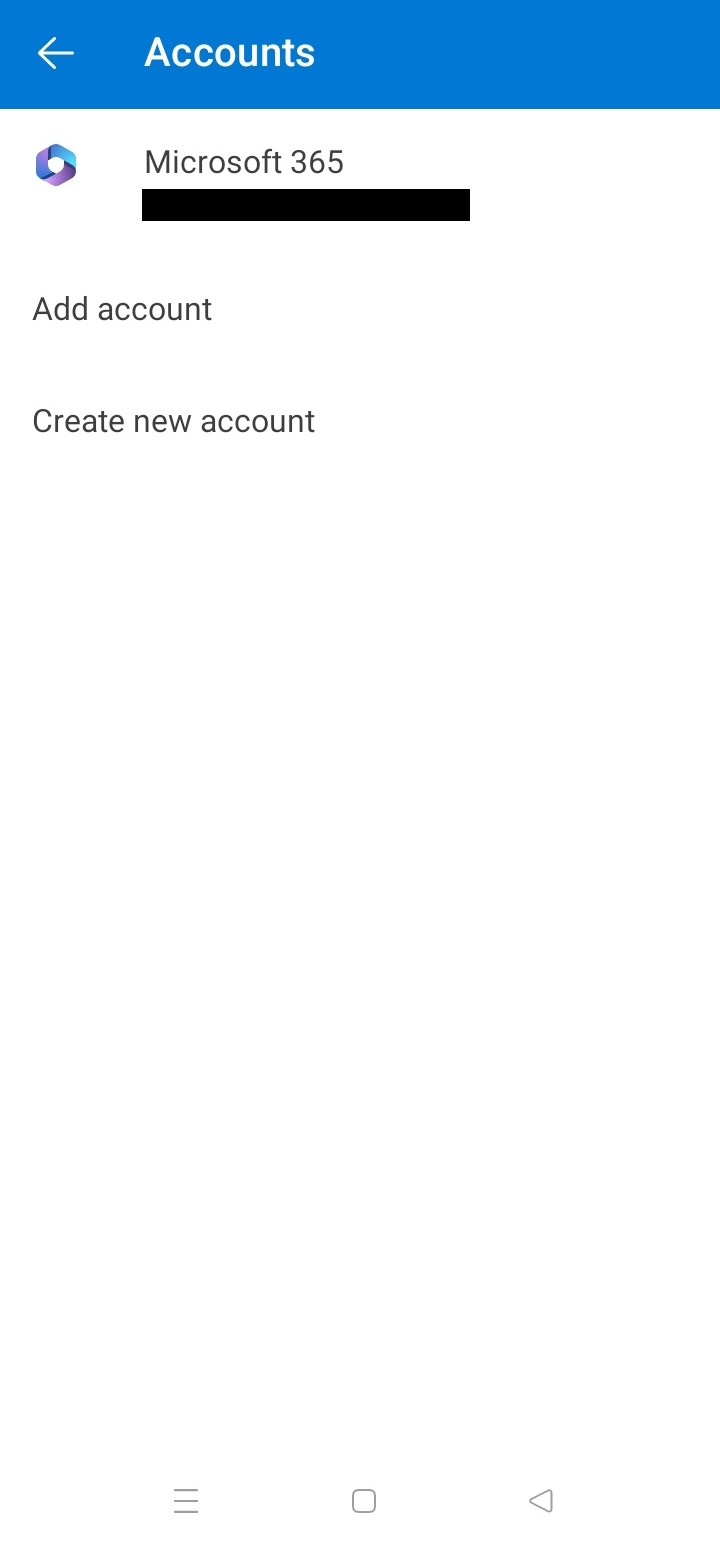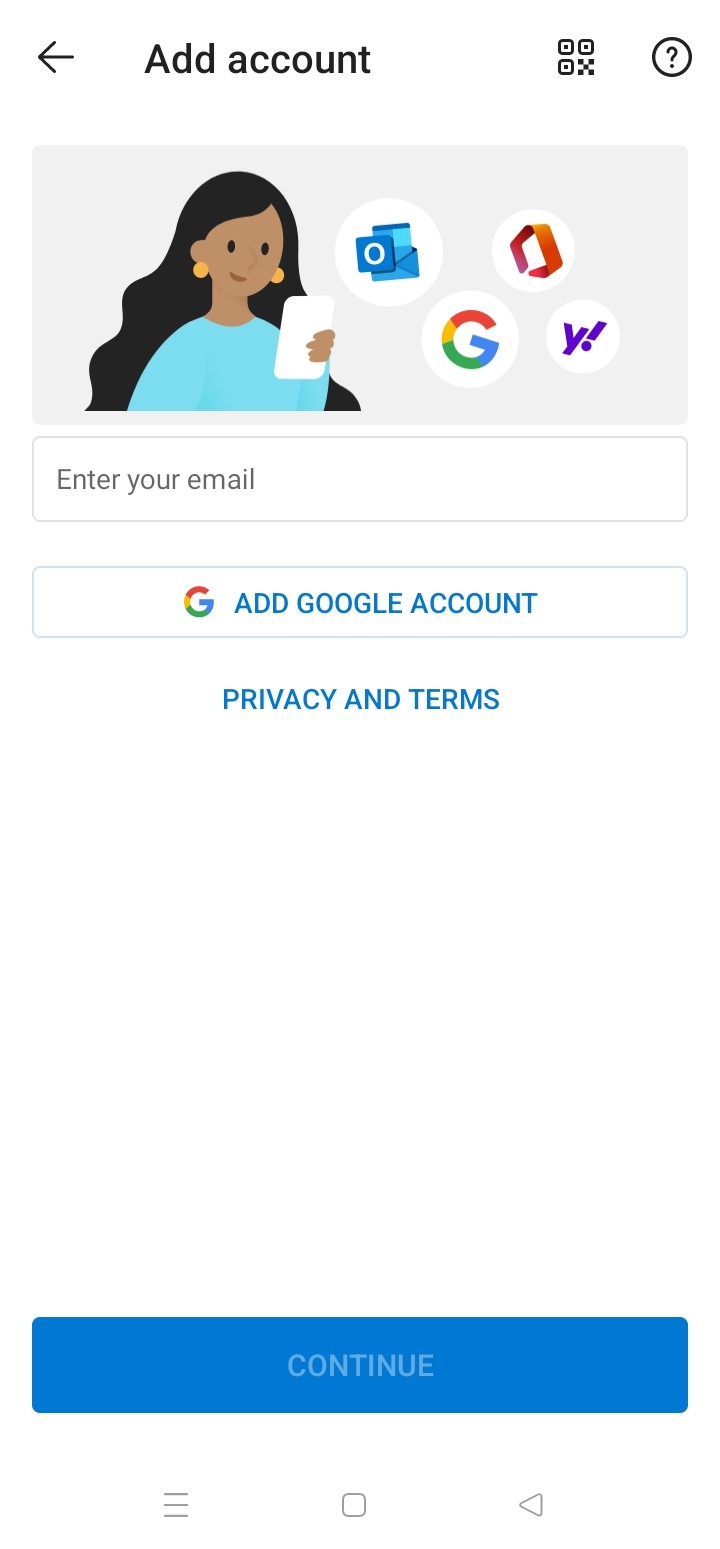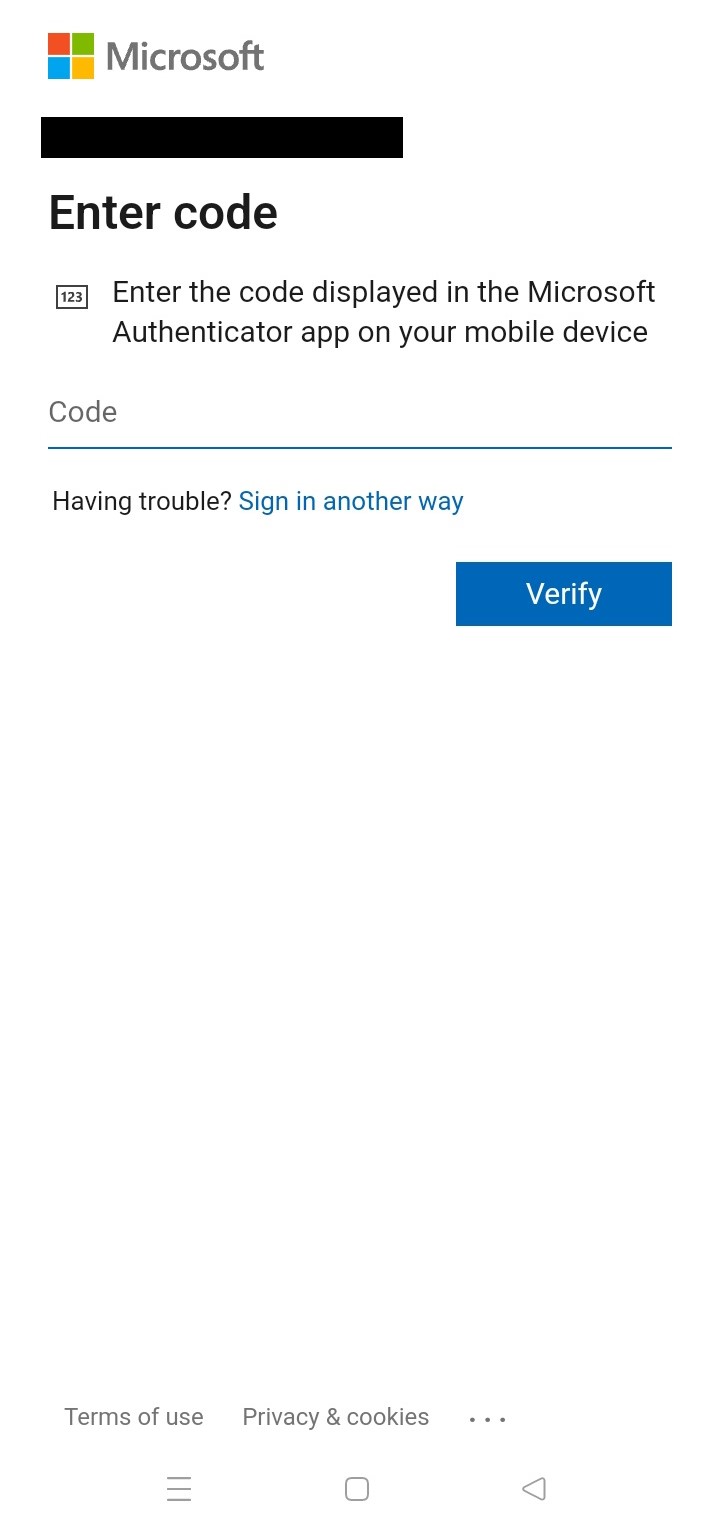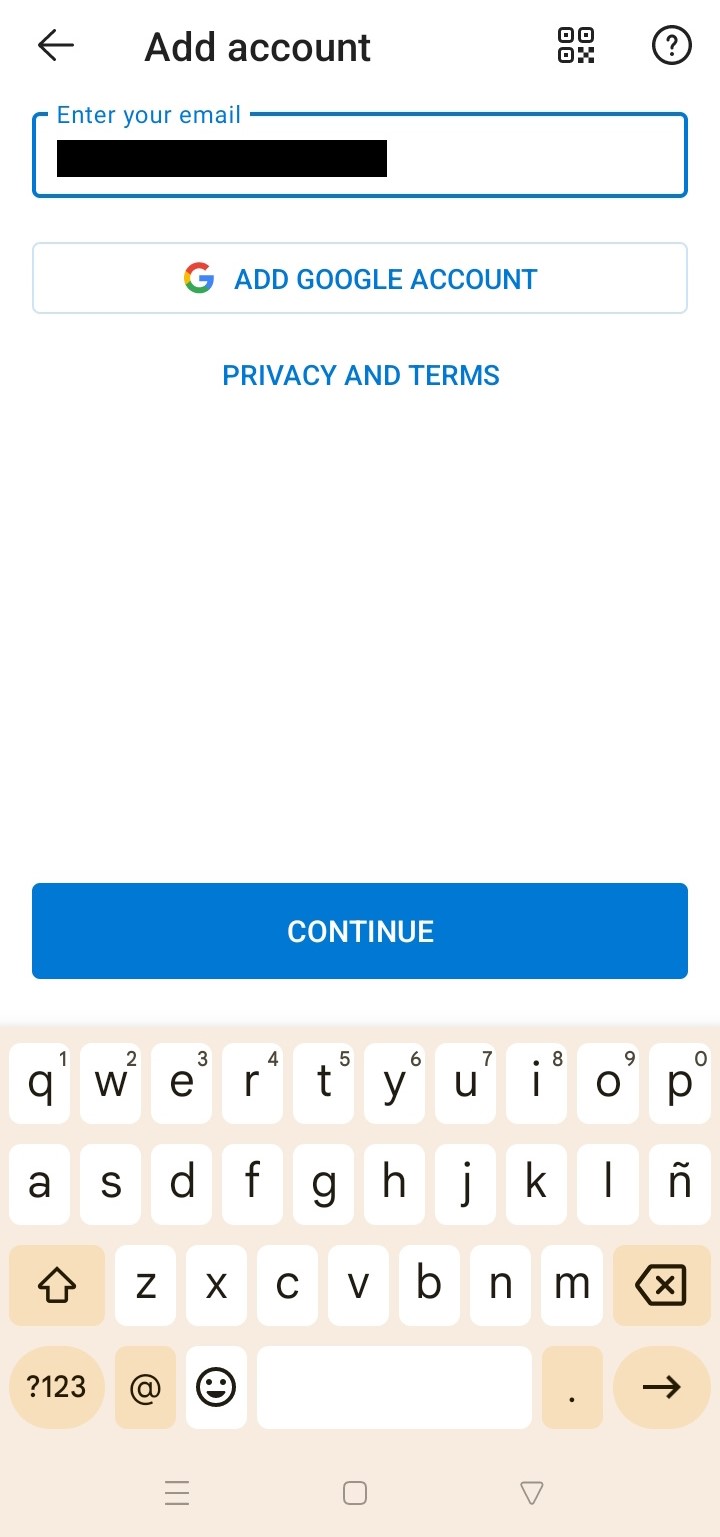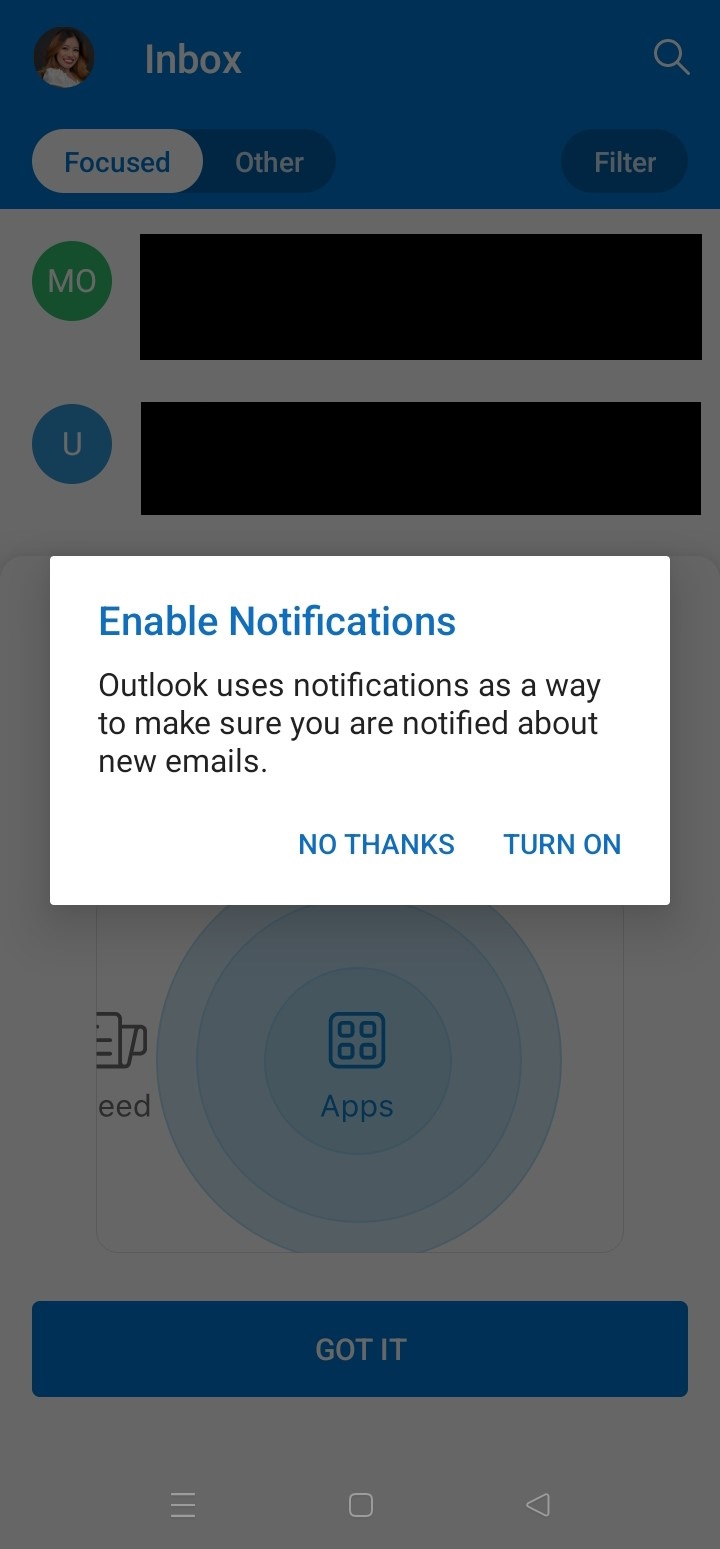Adding Your Work Email to Outlook
on an Android Device
Add your work email to your Android device to send and receive email conveniently. These instructions are general because there are so many different flavors of Android devices. If you run into issues setting up your account, please contact F8 for assistance.
1. Open the Google Play Store and search for Microsoft Outlook. Then, click Install and wait for the app to download.
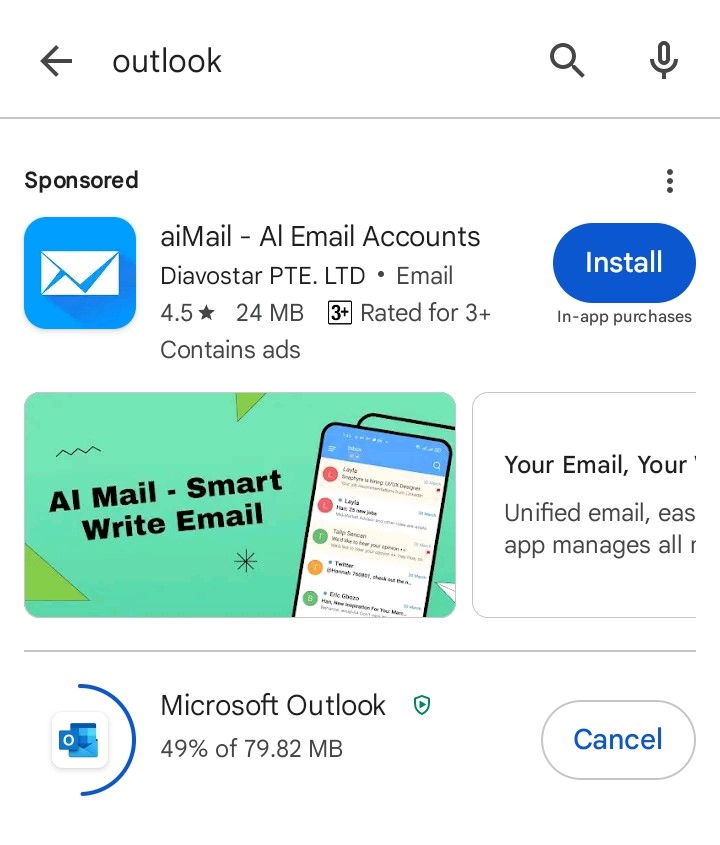
2. Once installed, open the Outlook app. If you’re using Outlook for the first time, tap Get Started. If you already have an account added, tap your profile picture (top left), then select Add Account.
3. Type in your work email address (e.g., yourname@yourcompany.com). Then, tap Continue or Add Account. If prompted, select your email provider (Microsoft Exchange, Office 365, or your company’s domain).
4. Enter your email password and tap Sign In. If your company uses two-step verification (MFA), enter the code to approve login via the Microsoft Authenticator app
5. Choose which items to sync (Mail, Contacts, Calendars). Then, tap Next or Save.
Your work email is now set up on Outlook for Android! If you have any issues, please contact us so we can resolve this as soon as possible!