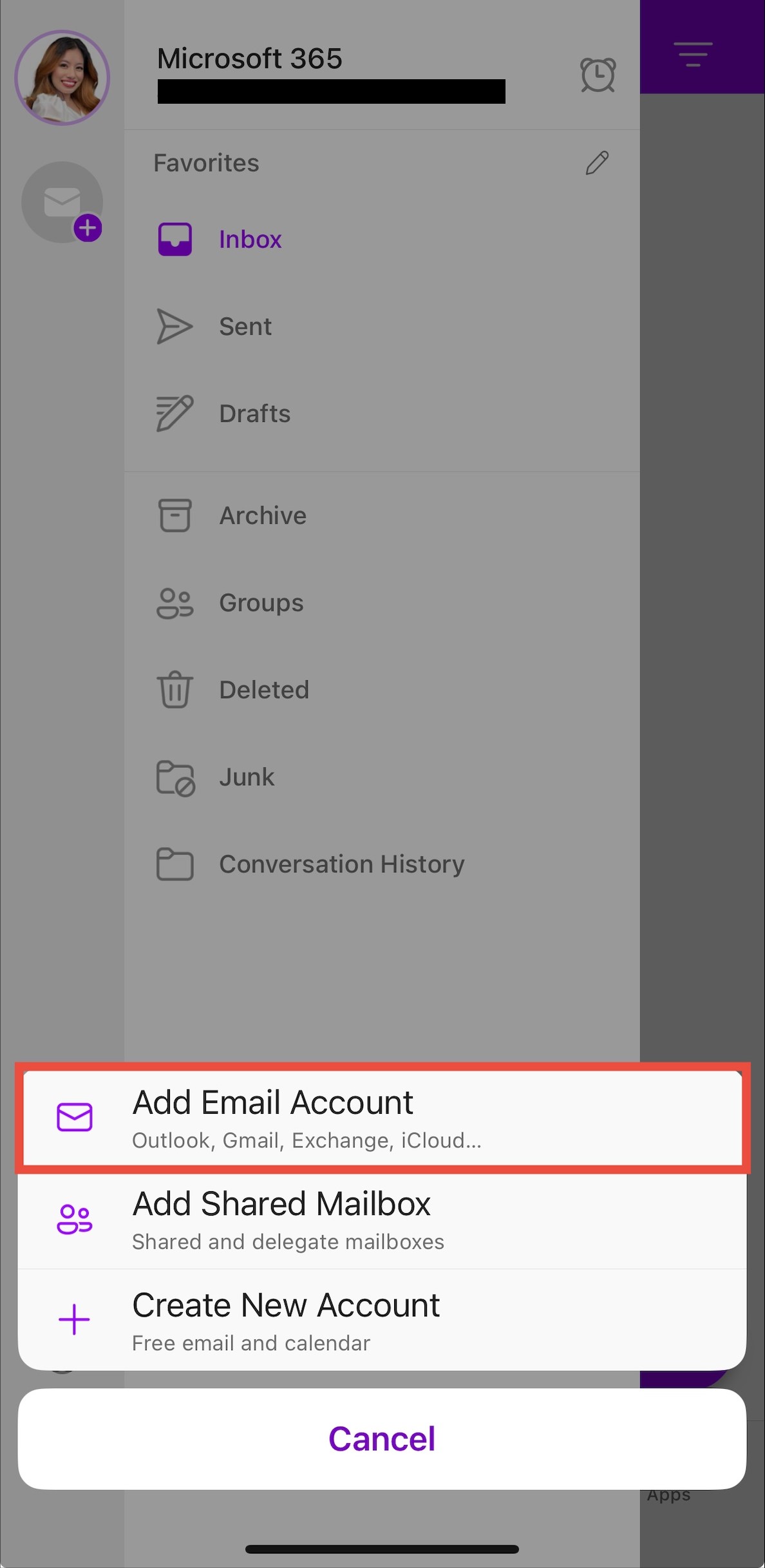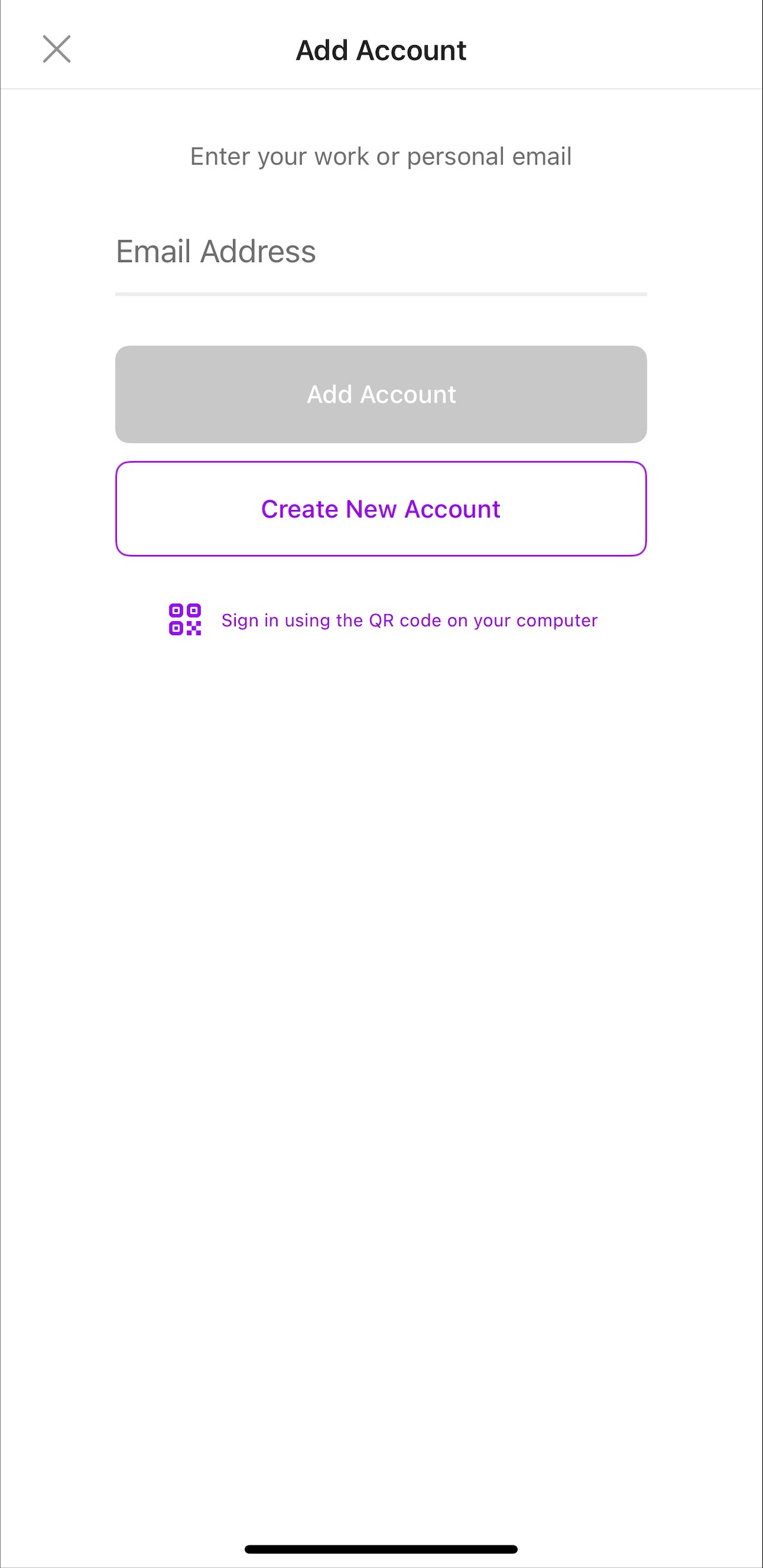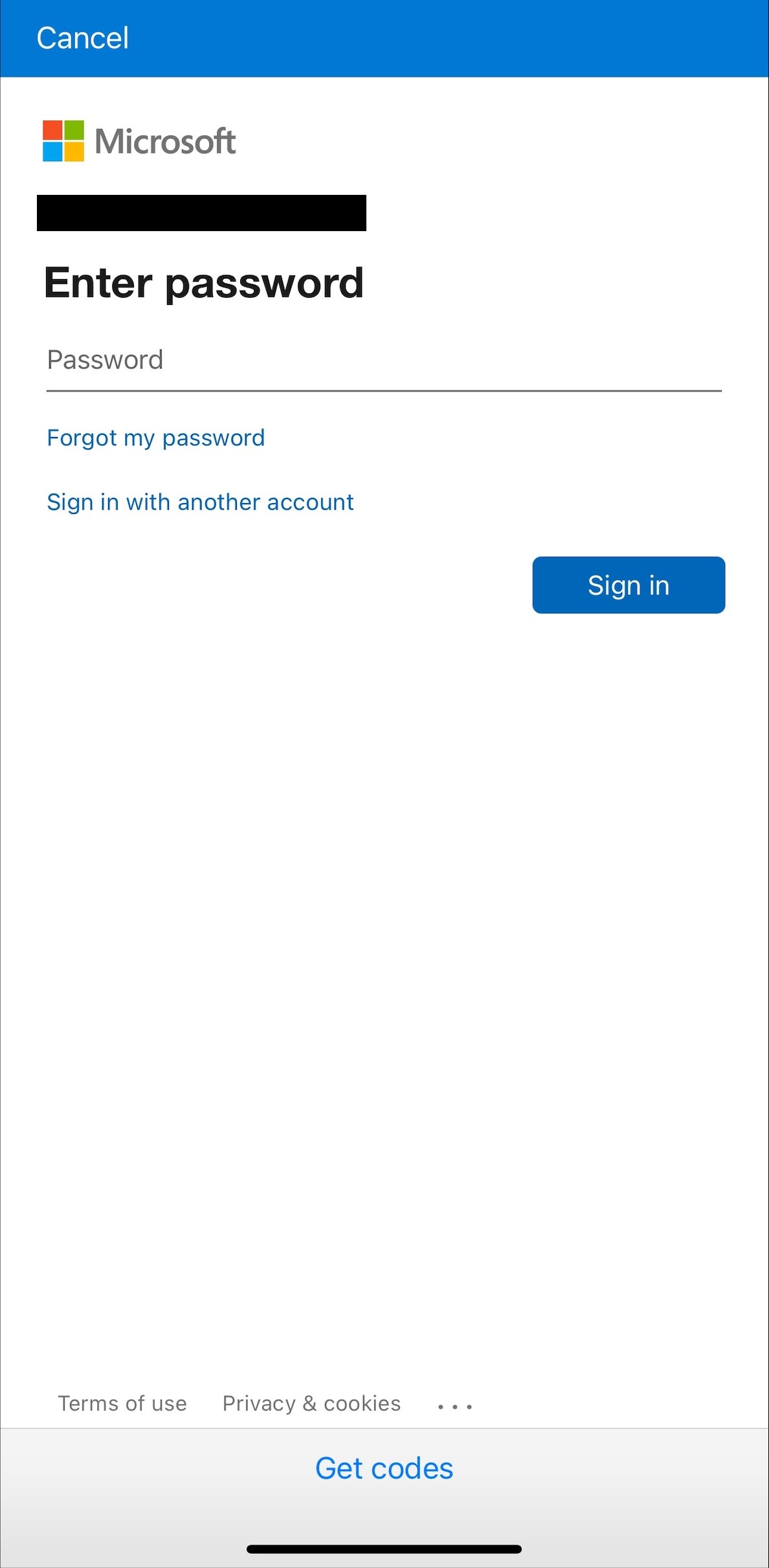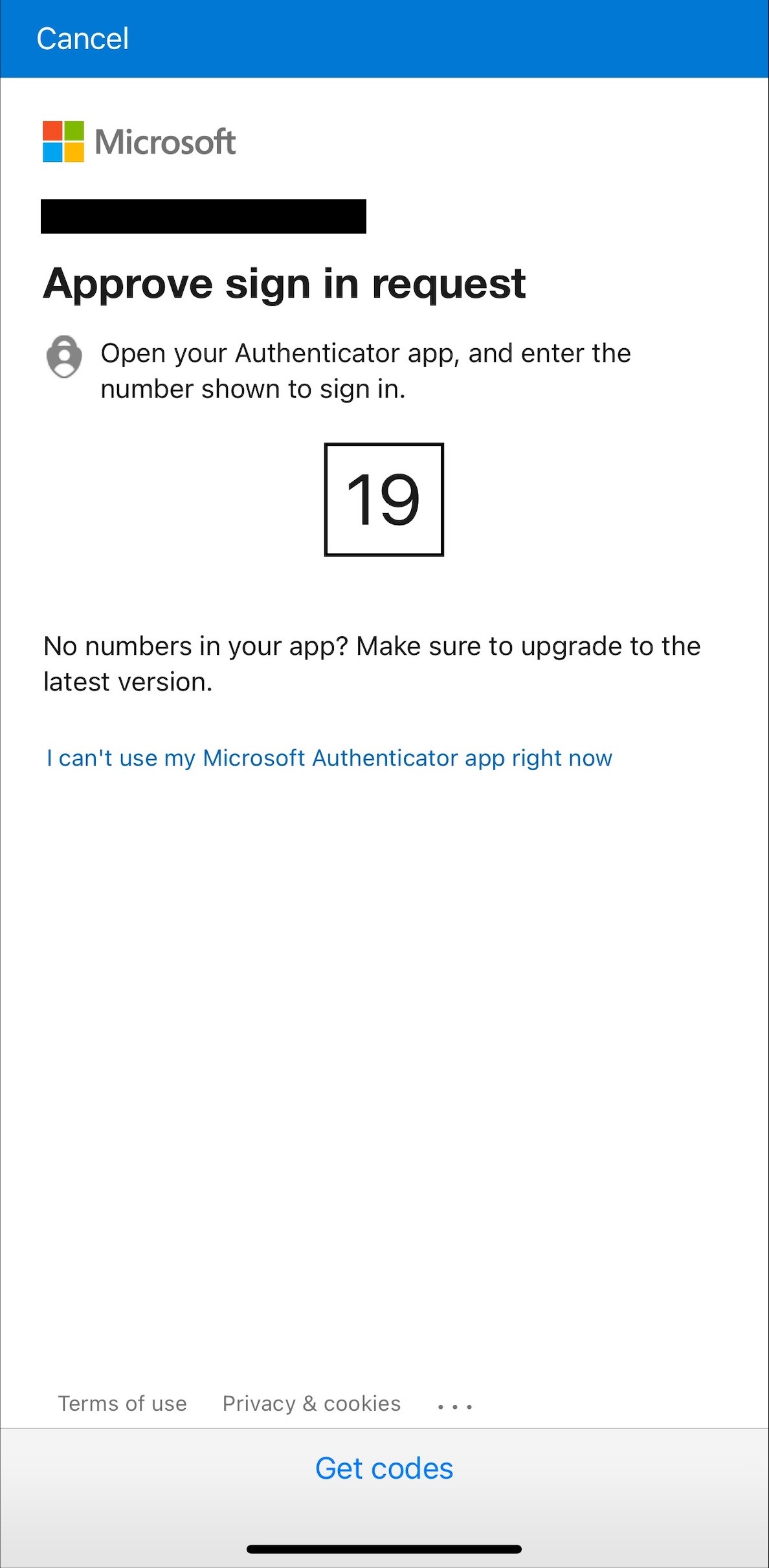Set up the Outlook App on your iPhone or iPad
Caveat: This Microsoft app is pretty but it may not always work perfectly on your Apple device. You may find the native Outlook program works more reliably.
Download the Outlook App (If Not Installed)
1. Open the App Store on your iPhone or iPad.
2. Search for Microsoft Outlook.
3. Tap Download (or Get) and install the app.
The Outlook App
1. Once installed, open the Outlook app.
2. If this is your first time opening Outlook, tap Get Started.
3. If you already have another account set up, tap on your profile picture (top left), then tap Add Account icon.
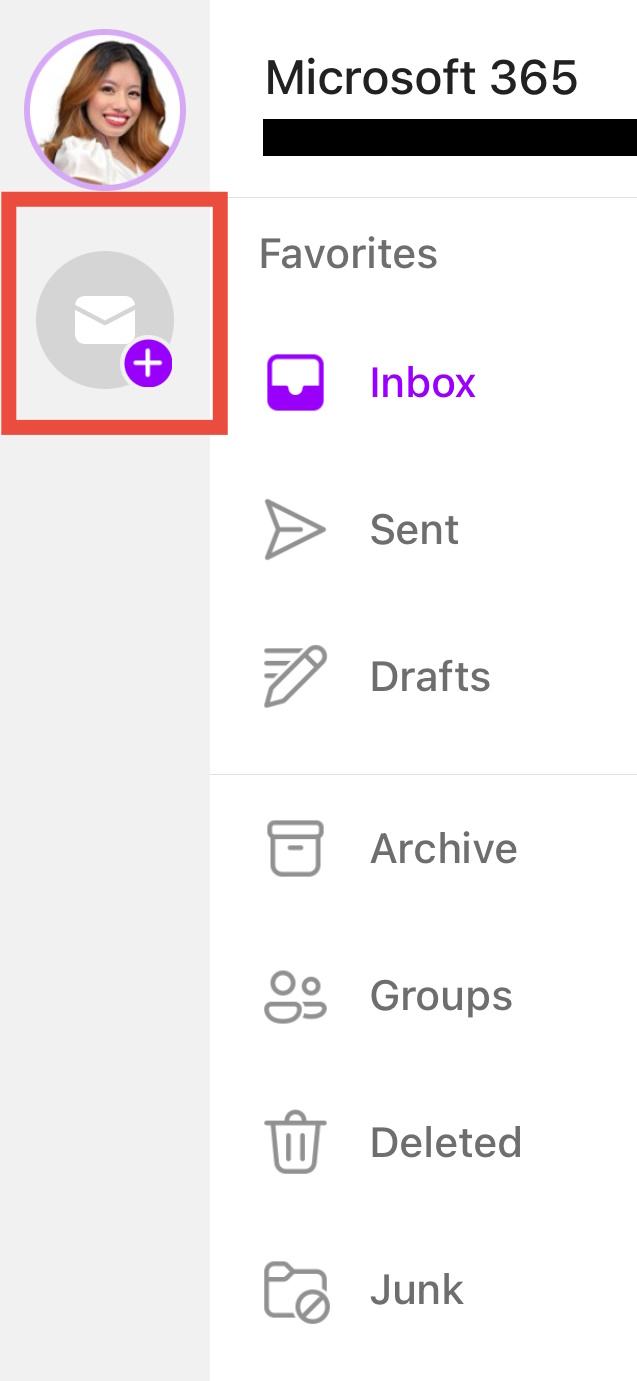
4. Tap Add Email Account and type in your work email address (e.g., yourname@yourcompany.com).
5. Enter your password when asked, including your code from Microsoft Authenticator. Then, type Sign In.
7. Choose what you want to sync (Mail, Contacts, Calendars). Then, tap Save or Next.
Your work email is now added to Outlook! It may take a few to sync your emails. If there are any issues adding or syncing your account to the Outlook app, contact us to resolve the issue!