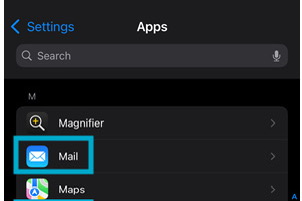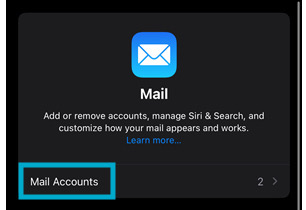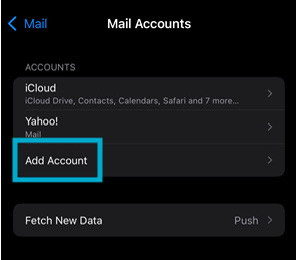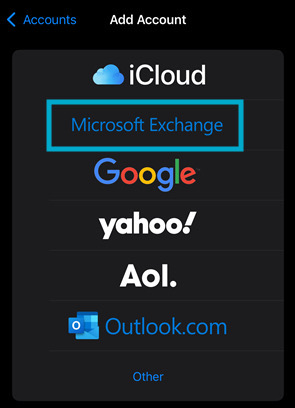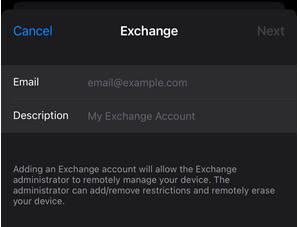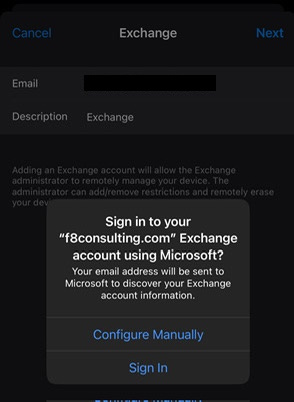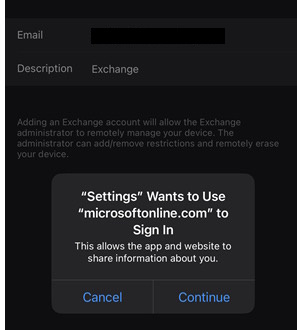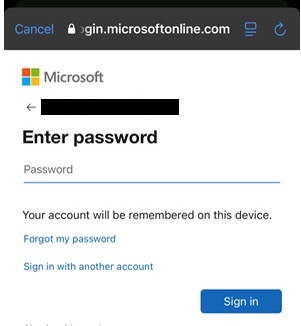Adding Your Work Email to the “Mail” App
on an iOS/Apple Device
Follow these step-by-step instructions to set up your work email using
Microsoft Exchange on your iPhone or iPad.
1. Open Settings and choose Apps to locate the Mail app.
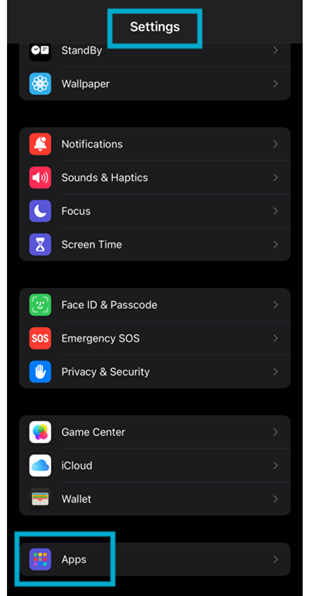
2. Scroll down and select Mail.
By default, the app already has your iCloud email. Tap Add Account to begin adding your work email.
3. From the list of email providers, select Microsoft Exchange.
4. Enter your work email address (e.g., yourname@yourcompany.com). In the Description field, type a name to identify this account (e.g., “Work Email”). Then, tap Next.
5. A pop-up will appear asking if you want to sign in using Microsoft. Tap Sign In and Continue to allow your device to sign in through Microsoft.
6. Enter your email password and click Sign In. For security purposes, Microsoft will also prompt to enter your code from Microsoft Authenticator.
7. Follow any additional prompts (such as enabling Mail, Contacts, Calendars, or Reminders). Then, tap Save to finalize the setup.
Your work email should now be added to the Mail app on your iOS device.
Open the Mail app to access your inbox!